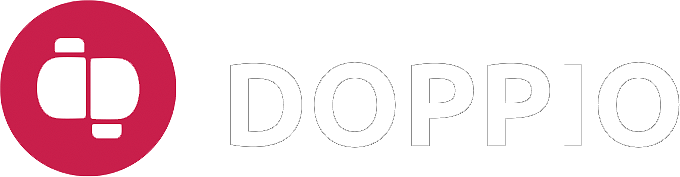FAQ - Just Say The Word! on Zoom
Installation
People love to play games with friends and family. Setting up Just Say The Word! is easy! Just click on the button here to get started.
Hosting a Game
First, ensure you’ve installed the game on your Zoom account.
Start a Zoom meeting and invite all your friends to join
Click on the “Apps” tab, and select “Just Say The Word!” to launch the game.
Once all your friends have joined the session, click the “Send App to All” button to send them a link to launch the game. Alternatively, they can join by launching the game from the “Apps” tab themselves.
Once you can see everyone inside the game’s lobby, click on the Play button to start the game.
Enjoy!
Joining a Game
Join a Zoom meeting via an invitation from the player who’s hosting the game.
Once in the call, the host may send you a link to launch the game; when it arrives, simply click on it. Alternatively, you may launch the game yourself from the “Apps” tab in your Zoom session.
If you don’t see Just Say The Word! in your Apps tab, ensure you’ve installed it on your Zoom account.
Wait for the host to start the game.
Enjoy!
How to Play
Getting More Cards
“I keep getting repeated cards after playing for a while. How can I get new ones?”
In Just Say The Word!, you’ll always be playing with your Zoom meeting host’s cards.
Try rotating between different hosts to try out everyone’s different cards.
To get more cards in meetings that you host yourself, first, make sure to connect to VoiceClub. You’ll earn some cards right away for doing this, and you’ll also unlock access to these other ways of earning even more cards:
Missions: there are several missions to complete:
Join VoiceClub (30 cards);
Play a game (5 cards);
Play a Team vs Team game and a Co-op game (5 cards);
Host a session (5 cards);
Subscribe to our newsletter (10 cards);
Refer a friend (5 cards).
Refer a friend: After connecting to VoiceClub, if you invite a friend and they install the game and connect their own account to VoiceClub, you will get 15 extra cards. You can earn up to 3 referral bonuses, which means you can win a total of 45 cards for yourself, while each friend you refer gets 5 bonus cards!
To refer a friend, click the “Refer a Friend” button in the popup in the Lobby, or at the end of a game, from the “Get More Cards” popup. You’ll get a link copied to your clipboard, a temporary storage space on your computer. You can share that link by pasting it into a social media post, an email, or a direct message. To paste the link, press CTRL+V on your PC, or Command+V on your Mac.
Weekly Rewards: You’ll earn some extra cards by simply playing a game every calendar week!
Uninstallation
Login to your Zoom Account and navigate to the Zoom App Marketplace.
Click Manage > Installed Apps or search for the Just Say the Word! App.
Click Uninstall. This removes the authorization.
Troubleshooting
I’ve installed the game, but I don’t see it inside Zoom
Zoom Apps are currently supported while running the latest Zoom desktop client on Windows or macOS.
If you don’t see the game, make sure that:
you’re running on one of those supported operating systems;
you’ve got the Zoom desktop client installed;
and you’ve updated your Zoom client to the latest version.
I cannot join a game
To join a game, launch Just Say The Word! from the “Apps” tab inside your Zoom app. The first 10 players to join will be assigned to a team; everyone else will become a Spectator. Players on teams will take turns guessing Words, while Spectators can observe all the fun.
There are fewer than 10 players, but I’m still a Spectator.
The game requires access to your microphone in order to detect the words you’re saying for gameplay. If you did not allow this permission when prompted to do so, you should try to close the game and then re-open it; after doing so, you should be prompted to grant permissions again.
Certain older operating systems or web browsers may also not have the system functionality that Just Say The Word! needs to access your microphone. We recommend using the latest version of Google Chrome for the best experience. If you’re unable to use Chrome, you should try to update your operating system or browser to the latest version available for your platform. Otherwise, you can always enjoy the game as a Spectator without the need to provide microphone access.
I cannot start the game
Only the host of your Zoom session may start the game; they will see a “Play” button they can click to do so. If the Play button isn’t clickable, ensure that there are at least 2 players if you selected Co-op mode, or four players if you selected Team vs Team.
Other players cannot hear or see me
After joining a game, click the Start Video button at the bottom toolbar. Make sure to Allow the website access to your webcam and microphone.
Ensure the game page is active and visible. As with other web applications, hiding a page from view will cause the game to stop working.
Some browser extensions and add-ons could be causing this issue; try disabling them to see if the problem disappears.
If you’re still having trouble, please check out Zoom’s video support page.
The game is not detecting what I say
We recommend playing Just Say The Word! with headphones for the best possible voice-recognition experience. You may also need to check the audio settings in your operating system’s control panel or system preferences. We also recommend playing in the latest version of Google Chrome for the best voice-recognition experience.
You may also try to reload the game by the refresh button in your web browser; this can clear up some types of temporary issues.
If you’ve tried all of these steps and are still having any trouble with the game detecting your words, please let us know so that we can help you out!
I'm playing in Safari and the game's music and sound effects are not working
There are some known issues when playing Just Say The Word! in the latest version of Safari. We recommend playing with Google Chrome for the best audio experience.
THE OPPONENT TEAM SAID A FORBIDDEN WORD BUT THE GAME DIDN’T DETECT IT
At any time in Team vs Team mode if you want to challenge something that happened in the game (such as a missed answer or a broken rule), you can press the “Challenge” button under the current card.
This action interrupts the game for 60 seconds opening the challenge screen for the host which can choose between three options:
Resuming the game.
Reporting an issue with a previous card, reverting the points gained from it and resuming the game.
Reporting an issue with the current card, skipping it without any loss of points and resuming the game.
The game stopped and we cannot continue
If you’ve reached the end of a game and seen the final results screen, your Zoom session’s host can launch a rematch by clicking the “Rematch” button.
If the game stopped in the middle, you may have encountered an error. Try to reload the game by the refresh button in your web browser, and please let us know if the issue reoccurs.
How do I end a game?
Simply close your web browser’s window or tab to stop playing Just Say The Word!
To close the launcher window inside your Zoom meeting, use the drop-down menu arrow on top of the app and select “Close”, or close the window if the launcher is popped out.
How can I connect my game to VoiceClub?
You can connect your Just Say The Word! Game to a free VoiceClub account to unlock the full set of Words when you are hosting a game. To do so, simply click the “Connect to VoiceClub” button on the screen at any point. This will launch your web browser, where you can complete the account linking process. You’ll be returned to Zoom after you finish linking your account.
If you don’t see your newly-linked VoiceClub account after you return to Zoom, try reloading the game’s launcher by clicking “Reload App” from the drop-down menu, or the refresh button in your web browser.
Everyone else can see the same game screen as me, rather than their own!
You may have accidentally clicked the “Share App” button, which shares your view of the game with everyone, instead of the “Send App” button, which sends everyone a link to launch the game themselves. Just Say The Word! requires each player to have a slightly different view of the game, so it shouldn’t be played in “Share App” mode. You should click the “stop sharing” button to exit this mode, and choose to “Send App” instead.
Contact Support
Having any issues not covered in this FAQ? We’re here to help. Get in touch with us by email at support@doppiogames.com, or just fill out our customer support form.